If you’re managing macOS devices with Intune, Apple Intelligence is worth getting to know. This new set of AI-powered tools from Apple makes interacting with devices smoother and smarter. Available on iPhone, iPad, and now Mac, Apple Intelligence is designed to simplify everyday tasks – whether that’s a more natural-sounding Siri, quick editing tools for writing, or advanced image recognition in Photos to help you find what you need in seconds. It’s all about making things easier and more intuitive for users, which can be a huge win for productivity.
So, What Exactly is Apple Intelligence?
Think of Apple Intelligence as your device’s supercharged personal assistant. It’s a set of AI-driven tools built right into Apple’s ecosystem, making things like typing, organizing photos, and managing reminders faster and easier. Plus, with Apple’s focus on privacy, most of the processing happens directly on your device or with minimal cloud involvement – perfect for workplaces that prioritize data privacy.
In this post, we’ll explore how to tap into Apple Intelligence features within Intune to create a smoother, more efficient macOS experience for your users.
What features are new with Apple Intelligence?
Here’s a quick look at what Apple Intelligence brings to the table:
Genmoji
Apple’s new emoji generator uses AI to create custom emojis on the spot. Think of it as your personal emoji artist, crafting unique expressions based on your prompts. Whether you need a quick reaction or something special for messaging, Genmoji has you covered.
Image Playground
Image Playground is a fun, powerful tool that lets you play around with photos using AI-driven enhancements. With options like background changes and object removal, it brings a mini creative suite right into your Photos app, making editing easy and intuitive.
Writing Tools
These new tools help polish your text – whether you’re drafting an email or editing a document. From grammar checks to tone suggestions, Apple’s Writing Tools make it simple to refine your writing without a separate editor.
Mail Summary
For anyone swamped by their inbox, Mail Summary is a lifesaver. Apple Intelligence scans your emails to generate short, actionable summaries, so you can get the gist without reading every message. It’s perfect for staying on top of things while reducing inbox overwhelm.
Apple Intelligence with ChatGPT Integration
In version 15.2, Siri has received a significant upgrade with ChatGPT integration. This brings conversational AI to your interactions, allowing Siri to tackle more complex questions, offer nuanced responses, and carry on a back-and-forth conversation to get you the information you need. Siri is now a much smarter, hands-free assistant for managing tasks and finding information.
How do I enable or disable these features with Intune?
Microsoft Intune provides day-zero support for Apple’s latest features, allowing administrators to manage various Apple Intelligence functionalities across different macOS versions. Here’s a breakdown of the features and their manageability:
macOS 15.0:
- Manageable Features:
- Genmoji
- Writing Tools
- Image Playground
macOS 15.1:
- Additional Manageable Feature:
- Mail Summary
macOS 15.2:
- Newly Manageable Feature:
- External Intelligence Integrations in Siri (e.g., ChatGPT)
To disable features like Genmoji, Writing Tools, and Image Playground, utilize the Intune Settings Catalog:
- Navigate to Devices > Configuration profiles in the Intune admin center.
- Create a new profile and select the appropriate platform (e.g., macOS).
- Choose Settings catalog as the profile type.
- Add the desired settings to disable the specific features.
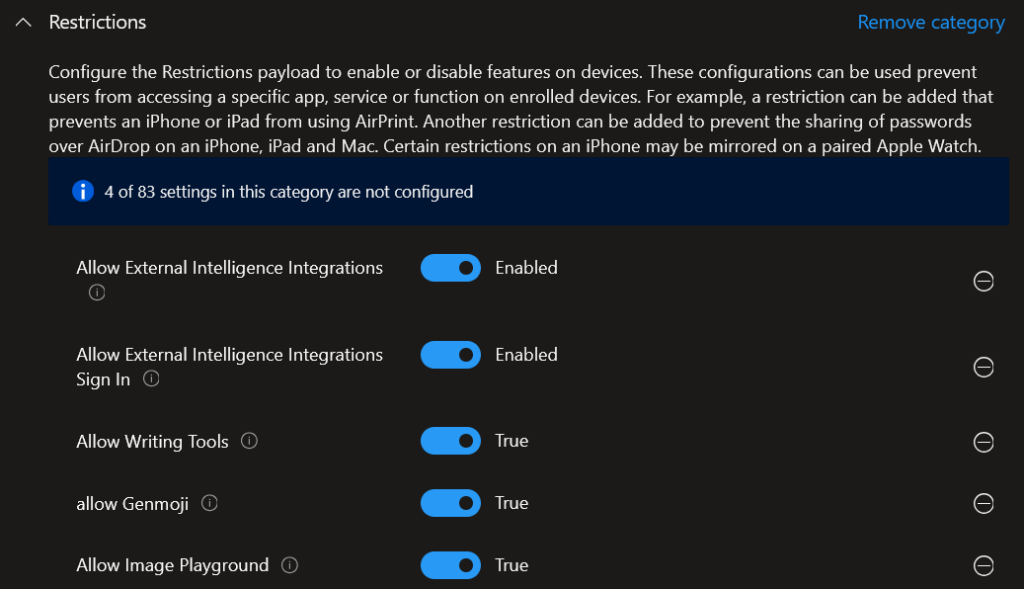
Enable (True) or Disable (False) the features you want and assign them to a device.
User experience when the external integration is disabled (before/after):
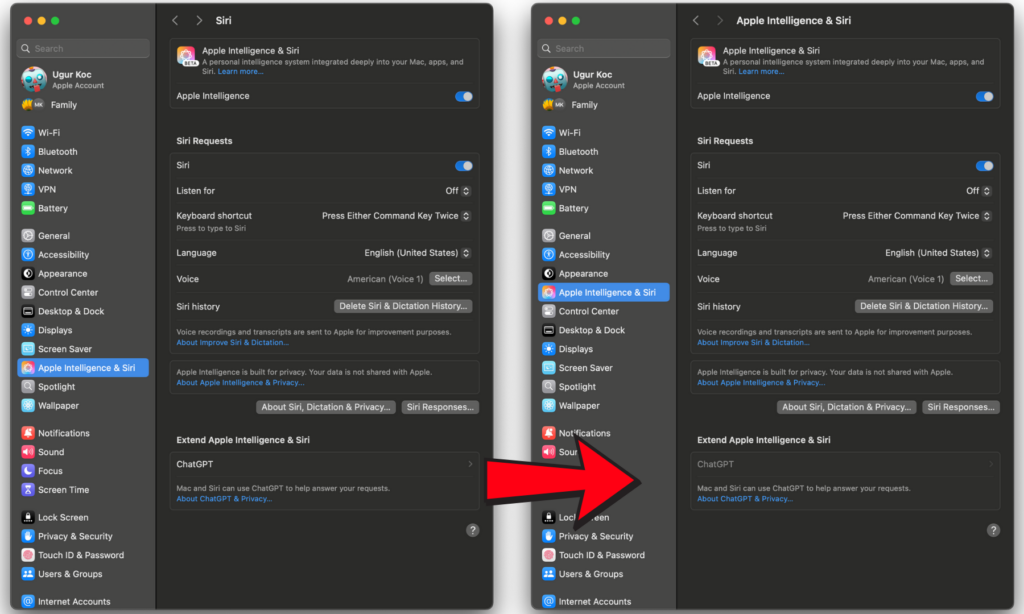
Conclusion
Save each of these configurations as a .mobileconfig file and upload them to Intune as custom configuration profiles to enforce the desired restrictions.
By leveraging Intune’s capabilities, you can effectively manage and customize Apple Intelligence features across your organization’s macOS devices, ensuring they align with your operational requirements and compliance standards.
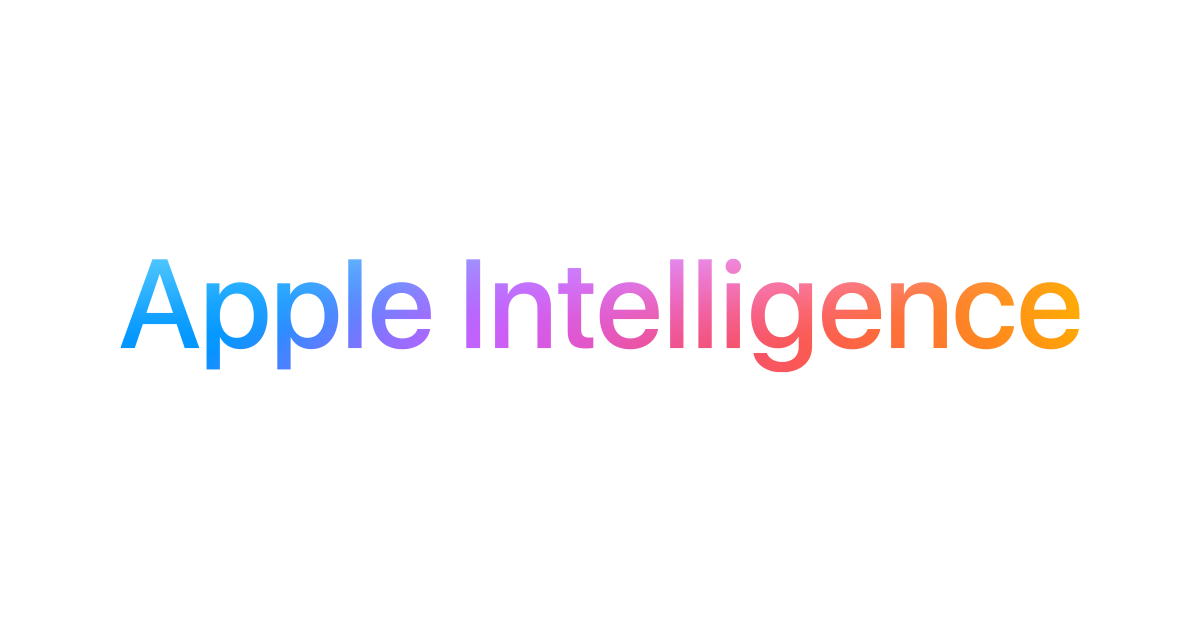
Worked as expected, thanks so much. You just made our InfoSec team very happy.